Créer une PKI avec XCA
Divulgâchage : Parce que la création des certificat est plutôt complexe, je préfère utiliser des outils graphiques plus intuitifs. Aujourd'hui, je vous montre comment créer une autorité de certification (CA) et un certificat pour serveur web avec XCA. Après avoir installé XCA et créé une base de donnée spécifique, on va créer deux certificats (un pour la racine et un pour le serveur). Bonus, on vous montre aussi comment exporter les certificats et les clés.
Que ce soit pour administrer mes propres services ou tester des
communications sécurisées (i.e. HTTPS,
SAML,...), l'étape de création des certificats, et de la PKI correspondante, est
incontournable.

Je ne sais pas vous, mais moi, ça n’est pas vraiment mon étape
préférée. Je ne trouve pas la documentation ni l’usage de
openssl(1) particulièrement agréable alors, sans aucune
honte, je préfère les solutions graphiques...
Avant de commencer
Installer XCA
XCA est l'application
graphique que je préfère pour gérer mes PKI. Il permet de
créer les clés, les certificats et les demandes de signatures très
intuitivement. Et à la fin, d'exporter le tout facilement.
La page de téléchargement propose tout le nécessaire pour obtenir l'application :
- Un exécutable Windows pour l'installer,
- Une archive portable pour l'exécuter sous Windows sans l'installer,
- Un package pour les utilisateurs de Mac,
- Une archive contenant le code source si vous voulez le compiler vous-même.
Sous Linux, la plupart des distributions ont un package
xca installable en une ligne de commande. Sous Debian,
Ubuntu et ses dérivés, le package est disponible par défaut.
sudo apt-get install xcaPour Red Hat, Centos et ses dérivés, il vous faudra d'abord installer
les dépôts additionnels (EPEL) mais une fois fait,
xca est disponible en une ligne :
sudo yum install xcaCréer une Base de donnée
Pour stocker vos certificats, et surtout vos clés privées,
xca utilise un fichier chiffré spécifique qu'il vous est
donc nécessaire de créer.
Pour cela, allez dans le menu Fichier / Nouvelle base de données, choisissez l'emplacement de votre fichier, donnez lui un nom et enregistrez. L'écran suivant vous demande d'entrer un mot de passe pour sécuriser votre fichier.

Créer la CA
Sans surprise, la première chose à créer est la CA, qui nous servira à signer nos autres certificats. Et pour cela, on va dans l'onglet certificats et on clique sur le bouton Nouveau Certificat.
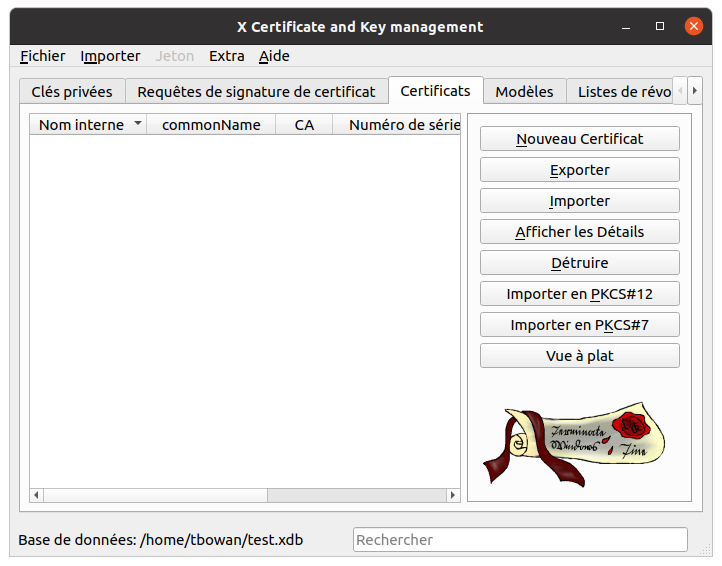
Source
xca ouvrira une nouvelle fenêtre permettant de
configurer finement le certificat. Nous n'allons ici que configurer le
minimum à travers deux des onglets, source et
sujet.
L'onglet Source, ouvert par défaut, permet de configurer le type de certificat comme suit :
- Signer : laisser créer un certificat auto-signé,
- Algorithme de signature : on laisse SHA 256,
- Modèle pour le nouveau certificat : choisir [Default] CA, et cliquez sur le bouton « Appliquer tout »
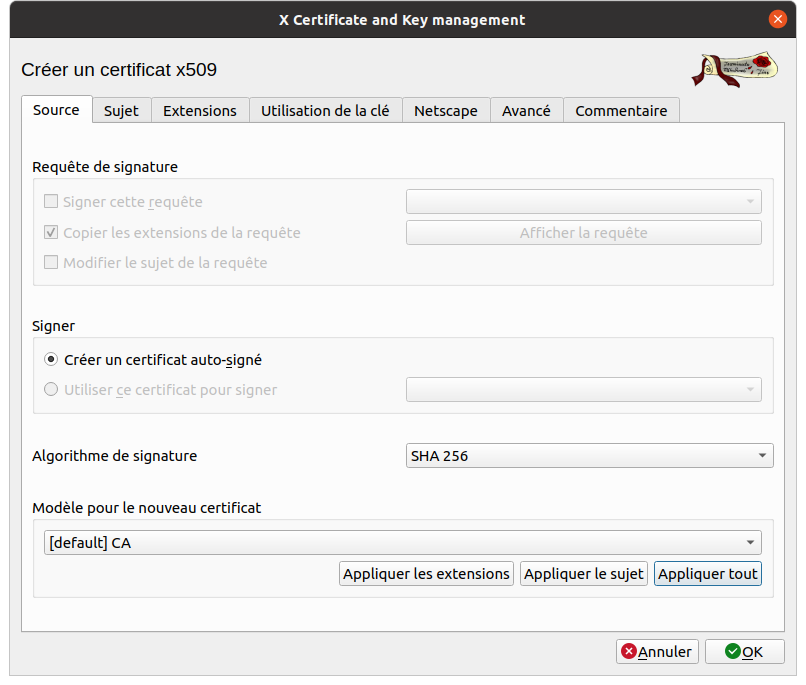
Je vous conseille vivement de cliquer ensuite sur le bouton Appliquer tout. Ce qui vous simplifiera les étapes suivantes, comme les extensions, l'utilisation de la clé et autres onglets. Si vous savez ce que vous faites, vous pouvez aussi ne rien appliquer et configurer tous ces aspects manuellement.
Sujet
Le deuxième onglet permet de configurer le sujet, c'est à dire la carte d'identité du certificat. Si vous créez une PKI pour faire des tests, seul les deux champs suivants sont importants :
- Nom Interne : qui est utilisé pour l'affichage dans
xca, - commonName : qui est le nom du certificat et l'identifie dans toutes les autres applications.
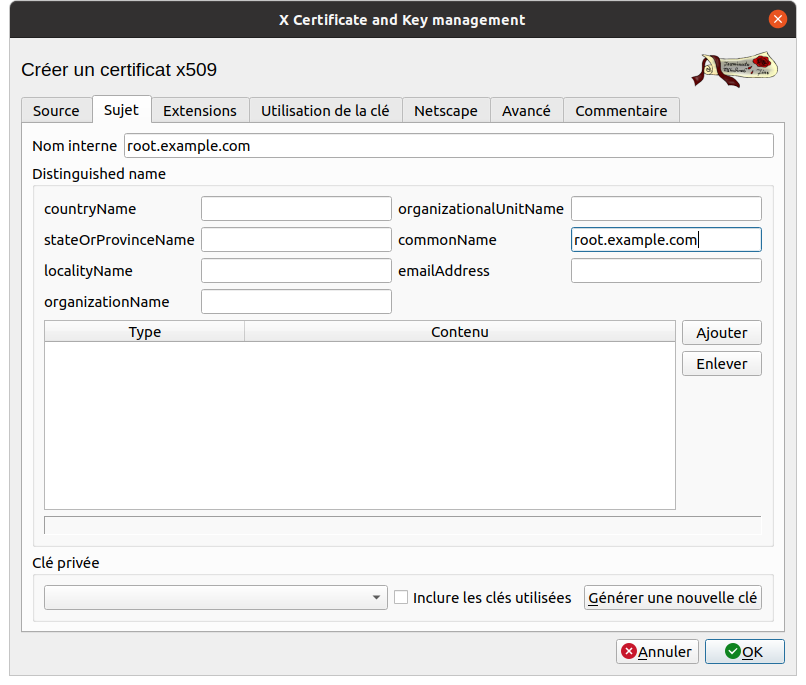
Les autres champs n’ont qu’un but informatif (détailler l’identité du propriétaire du certificat). Ils sont obligatoires lorsqu’on veut faire signer un certificat par une autorité mais comme vous créez la votre, faite comme vous le sentez.
Dans tous les cas, assurez vous de fournir une clé privée. Pour cela,
cliquez simplement sur le bouton
Générer une nouvelle clé.
Un pop-up s'ouvrira vous demandant des précisions :
- Nom : utilisé dans
xcapour le lister, personnellement, je laisse le cn du certificat, - Type de clé : algorithme asymétrique pour lequel la
clé est utilisée, la valeur par défaut,
RSA, correspond à la plupart des cas, - Taille de la clé : la valeur par défaut est un peu dépassée, l'ANSSI conseille 3072 bits, alors choisissons 4096.
Vous trouverez la justification des 3072 bits dans la section 2.2.1.1 des recommandations de l'ANSSI. Bien qu'aucune clé de moins de 1024 bits n'ait été publiquement factorisée à ce jours, l'ANSSI considère qu'ajouter une marge est nécessaire pour rester prudent.

Cliquer sur Créer et après un court délai, XCA vous
informera avoir réussi.
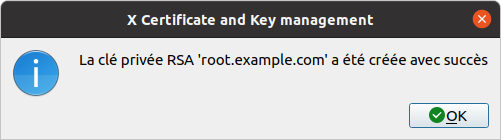
Pour notre cas, nous n'avons pas besoin de configurer les autres
onglets, on clique donc sur OK.
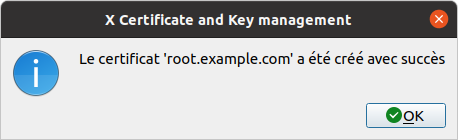
Créer le certificat serveur
Partant du principe que vous voulez créer votre PKI pour
un serveur (i.e. web), nous pouvons passer au certificat
serveur.
De retour dans l'écran des certificats, on clique donc sur
Nouveau Certificat.

Source
On retrouve la même fenêtre que précédemment mais cette fois, nous allons changer quelques paramètres.
- Signer : choisir utiliser ce certificat pour
signer puis choisir votre CA,
root.example.com - Modèle pour le nouveau certificat : choisir [Default] HTTPS_server.
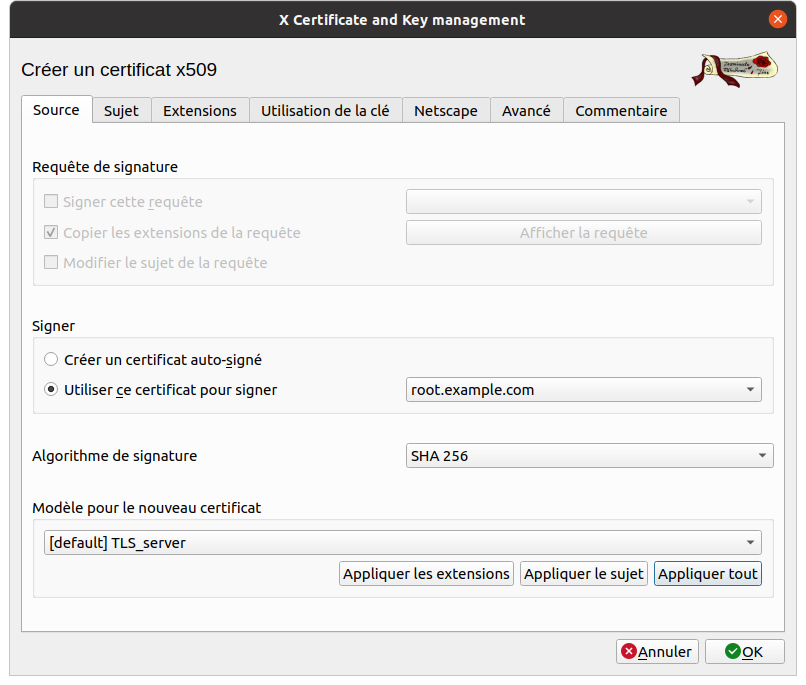
Encore une fois, je vous conseille de cliquer sur
Appliquer tout, ce qui évitera de configurer les
onglets suivants.
Sujet
Comme précédemment, nous poursuivons avec la carte d'identité du certificat dans l'onglet Sujet.
- Nom Interne : comme précédemment, il n'est utilisé que pour l'affichage.
- CommonName : doit correspondre au nom d'hôte de
votre serveur web,
www.example.compar exemple.
Le CommonName était initialement utilisé pour vérifier que le certificat correspondait au site qui l'utilisait mais cette utilisation est maintenant considérée comme obsolète, chrome et firefox ne se basent plus sur ce champ mais sur l’extension « Subject Alternative Name ». Pour vous faciliter la tâche, XCA copie automatiquement votre CN dans cette extension.
Les autres champs sont à but informatif et ne sont important que si
vous vouliez faire signer votre certificat par une autorité de
certification. C'est à partir de ces données que l'autorité vérifiera
votre identité et signera votre certificat. Ici, puisque nous créons
notre propre PKI, ces champs n'auront pas d'impact.

Comme précédemment, il faut également Générer une nouvelle clé privée.
Extensions
Comme nous l'avions abordé précédemment, les navigateurs récents ne se basent plus sur le CommonName (CN) mais sur l’extension Subject Alternative Name (SAN) pour vérifier que le certificat reçu correspond au cite contacté.
Si votre certificat n’est créé que pour un seul domaine, XCA vous a déjà copié le CN dans l’extension SAN, vous n’avez donc rien à ajouter et pouvez sauter cette étape.
Si votre serveur est configuré pour répondre à plusieurs domaines
(i.e. example.com - pour les utilisateurs qui
oublient le www), vous devez l’ajouter spécifiquement.
- X509v3 Subject Alternative Name : pour le configurer, il faut cliquer sur Modifier.
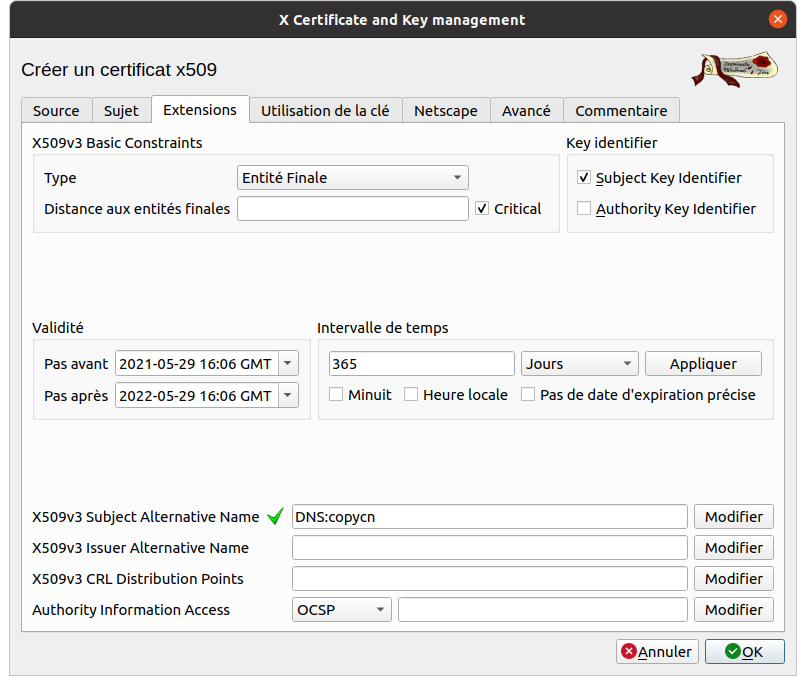
xca ouvre alors un pop-up qui nous permet d'ajouter les
extensions. Ici, nous n'allons ajouter qu'une seule entrée DNS, mais
suivant votre situation, vous pouvez en mettre plusieurs, y compris des
adresses IP.
- Type : choisir DNS
- Contenu : y mettre votre nom de domaine
(i.e.
example.com).
Remarquez la case cochée en haut à droite « Copier le nom commun » qui, comme son nom l’indique, copie le CommonName, vous évitant de devoir l’ajouter manuellement.
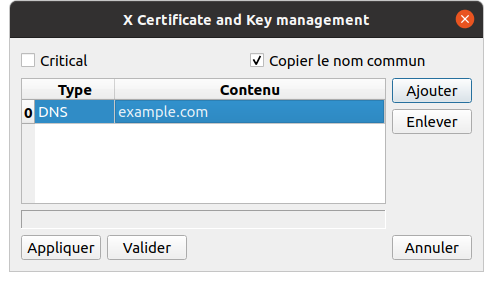
Cliquer sur Appliquer pour prendre en compte
l'extension.
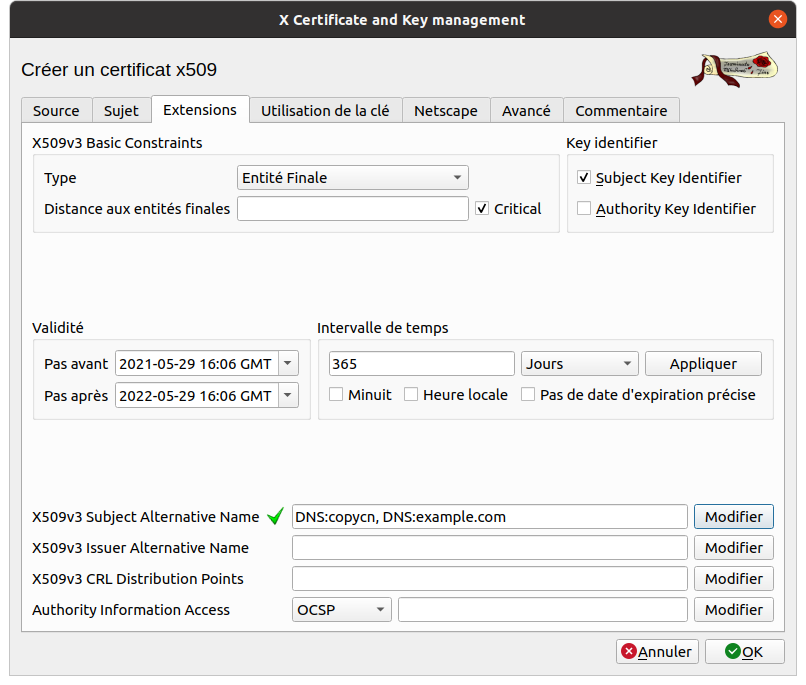
Vu que nous n'avons pas besoin de paramètres supplémentaires pour ce
certificat, cliquez sur ok.
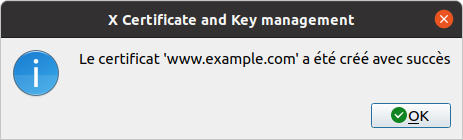
Exporter
À ce stade, les certificats et les clés n'existent que dans la base
de donnée de xca que vous avez créée. Il est donc temps de
les exporter pour pouvoir les inclure dans vos logiciels.
Les certificats
Depuis l’application, dans l’onglet Certificats, cliquez sur
le bouton Exporter.

xca ouvre un popup qui vous demande quelques paramètres
pour l’export :
- Nom du fichier : la valeur par défaut est sûrement
déjà adaptée mais vous pouvez choisir un autre fichier. Même si les
logiciels ne font pas la différence, je vous conseille de garder une
extension
.crt. - Format d’exportation : à moins d’avoir des besoins
très spécifiques, et dans ce cas là, vous saurez ce que vous faites,
laissez tel quel,
PEM (*.crt).
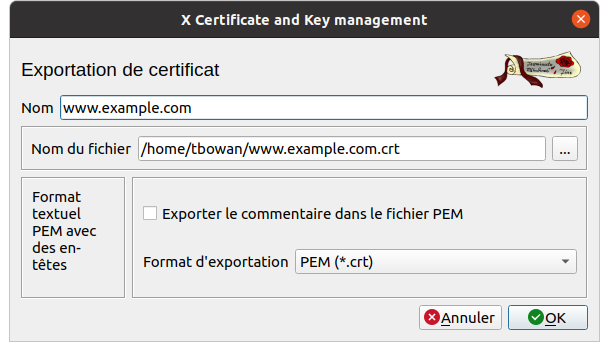
Cliquez ensuite sur OK pour que xca exporte
votre certificat dans le fichier.
Les clés
Depuis l’application, dans l’onglet Clés privées, cliquez
sur le bouton Exporter.

Comme précédemment, xca ouvrira un pop-up pour
personnaliser l’export.
- Nom du fichier : la valeur par défaut est déjà
adaptée mais, personnellement, je préfère changer l’extension en
.key(pour que tout le monde sache que c’est bien une clé). - Format d’exportation : à moins d’avoir des besoins
très spécifiques, et dans ce cas là, vous saurez ce que vous faites,
laissez tel quel,
PEM (*.pem).
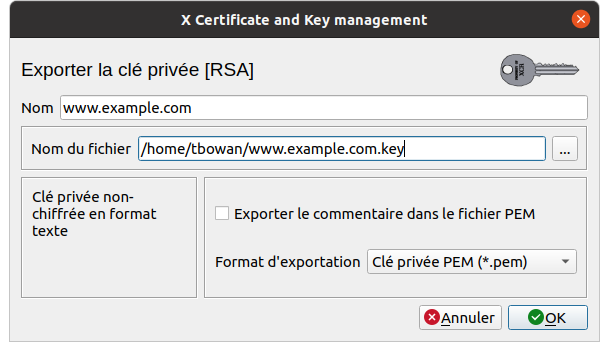
Cliquez ensuite sur OK pour que xca exporte
votre clé privée dans le fichier.
Ce fichier doit être stocké de manière sécurisée car quiconque en prend connaissance peut vous usurper (signer ses propres certificats, intercepter vos communications, …).
Et après ?
Vous voici l’heureux propriétaire de votre propre autorité de certification (votre certificat racine et sa clé privée) qui vous a permis de signer le certificat d’un serveur web. Vous pouvez répéter cette opération pour peupler votre PKI de toujours plus de certificats.
Pour l’utiliser, il ne vous reste plus qu’à déployer les fichiers exportés :
- La CA sur tous les postes de votre réseau, ainsi que chez vos clients, partenaires et autres relations qui auraient besoin de communiquer avec votre serveur,
- Le certificat et la clé du serveur sur ce dernier et puisque vous avez déployé la CA partout ailleurs, il n’y a rien à faire de plus.
Si vous souhaitez effectuer une copie de sauvegarde, le plus pratique
est encore de sauvegarder le fichier de la base de donnée. Et si vous
voulez spécifiquement sauvegarder un certificat et sa clé, exportez les
deux au format PKCS .p12.